苹果13的截图方法如下:首先找到需要截图的页面,然后同时按下电源键和音量加号键,或者通过轻点背面截屏的方式实现。还可以通过辅助触控球或设置中的轻点两下悬浮球来截屏。详细步骤和技巧可根据个人习惯选择,操作简单方便。
本文目录导读:
苹果13作为当下广受欢迎的智能手机之一,其操作系统与独特的设计吸引了众多用户,在日常使用中,截图功能无疑是最基本且常用的操作之一,本文将详细介绍苹果13如何进行截图,包括多种方法以及高级技巧,帮助用户轻松掌握这一功能。
基本截图方法
苹果13采用了简单易行的截图方法,用户只需按照以下步骤操作即可轻松完成截图:
1、找到需要截图的页面或应用。
2、同时按下苹果13的电源键(位于手机正面,与音量键分开)和音量增加键(位于手机侧面)。
3、听到一声提示音或看到屏幕短暂闪烁,即表示截图成功。
4、截图文件将自动保存在手机相册中。
其他截图方法
除了基本截图方法外,苹果13还支持其他截图方式,以满足不同用户的需求:
1、通过触控操作截图:进入“设置”->“辅助功能”->“触控”,开启“辅助触控”功能,在需要截图时,点击屏幕上的小圆点,选择“设备”->“截屏”。
2、使用Siri语音助手:对Siri说“截图”,即可快速完成截图操作。
3、通过第三方应用:在应用商店中,有许多第三方应用提供截图功能,用户可根据需求选择适合的应用。
高级截图技巧
除了基本的截图操作外,苹果13还具备一些高级截图技巧,帮助用户更便捷地使用截图功能:
1、滚动截图:对于长网页或文档,苹果13支持滚动截图功能,在截图过程中,轻触并向下拖动屏幕,系统会自动生成长图。
2、标记和编辑:在截图完成后,用户可以在相册中对截图进行标记和编辑,点击编辑工具,可添加文本、箭头、画笔等,方便用户标注和说明。
3、快捷键操作:用户可以通过设置自定义快捷键,快速进行截图操作,进入“设置”->“辅助功能”->“触控”,选择“自定义顶层菜单设置”,添加截图功能并设置快捷键。
4、画中画功能:在iOS 15及以上版本中,用户可以使用“画中画”功能进行截图,在支持此功能的应用中,点击共享按钮,选择“画中画”,即可将截图悬浮在屏幕上,同时继续浏览其他内容。
常见问题及解决方法
在使用截图功能时,可能会遇到一些常见问题,下面将介绍一些常见问题及其解决方法:
1、截图未保存至相册:请检查手机存储空间是否充足,若空间不足,可能导致截图无法保存,清理一些不需要的文件,再尝试截图。
2、截图操作不灵敏:确保在截图时手指同时按下电源键和音量键,且按键力度适中,若问题仍然存在,可以尝试重启手机。
3、第三方应用无法截图:某些第三方应用可能限制了截图功能,请检查应用权限设置,确保允许截图操作。
本文详细介绍了苹果13的截图方法,包括基本方法、其他方式以及高级技巧,希望读者能够轻松掌握苹果13的截图功能,提高日常使用效率,如遇任何问题,可查阅官方文档或寻求专业支持。
通过本文的介绍,读者应已了解苹果13的截图方法并能够在日常使用中熟练应用,无论是基本截图还是高级技巧,都能帮助用户更便捷地获取屏幕内容,提高使用效率。
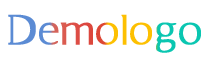

 京公网安备11000000000001号
京公网安备11000000000001号 京ICP备11000001号
京ICP备11000001号