摘要:本文将详细介绍联想笔记本进入BIOS的方法与步骤。通过遵循特定的按键组合,用户可以轻松进入BIOS设置。本文提供了清晰的指导,包括开机时按下特定的按键,以及在BIOS界面中进行相关设置和配置的步骤。对于需要调整BIOS设置的用户,本文是一个实用的指南。
本文目录导读:
BIOS(Basic Input/Output System)是计算机硬件与软件之间的桥梁,它负责计算机启动过程中的初始化工作,对于联想笔记本用户来说,有时需要进入BIOS设置进行一些硬件调整或故障排除,本文将详细介绍联想笔记本如何进入BIOS,并提供一些有用的信息和建议。
BIOS的重要性
BIOS是计算机启动时加载的第一个程序,它负责初始化硬件、检测外围设备、加载操作系统等任务,通过BIOS设置,用户可以调整硬件参数、更改启动顺序、设置密码等,在解决一些系统问题时,进入BIOS也是常见的解决方案之一。
联想笔记本进入BIOS的方法
联想笔记本进入BIOS的方法有多种,常见的方法包括使用快捷键和通过系统启动菜单进入。
1、使用快捷键
联想笔记本通常可以通过按下特定的快捷键进入BIOS,常见的快捷键包括F1、F2、F10等,不同的联想笔记本型号可能有不同的快捷键,在开机过程中,请密切关注屏幕上的提示,并在提示出现时迅速按下相应的快捷键。
2、通过系统启动菜单进入
在某些情况下,您可以通过系统启动菜单进入BIOS,请按照以下步骤操作:
(1)重新启动联想笔记本。
(2)在启动过程中,按下电源键后迅速按下回车键(Enter),您将看到一个启动菜单。
(3)在启动菜单中,使用箭头键选择“BIOS Setup”或类似的选项,然后按下回车键,这将使您的联想笔记本进入BIOS。
BIOS设置的基本步骤和注意事项
在进入BIOS后,您可以根据自己的需求进行相应的设置,以下是一些基本的设置步骤和注意事项:
1、查看当前设置:在进入BIOS后,请查看当前设置,了解您的硬件配置和当前设置状态。
2、调整硬件参数:根据需要,您可以调整硬件参数,如内存设置、启动设备等,不正确的设置可能导致计算机无法正常运行。
3、更改启动顺序:如果您的计算机需要从外部设备启动(如USB设备或光盘),请在“启动顺序”菜单中更改启动顺序。
4、设置密码:为了保护您的计算机安全,您可以在BIOS中设置密码,请确保记住密码,否则可能导致无法访问BIOS或计算机。
5、保存设置并退出:在完成所有设置后,请保存设置并退出BIOS,不正确的保存操作可能导致计算机无法启动或配置错误。
常见问题与解决方案
在进入BIOS或进行BIOS设置时,可能会遇到一些常见问题,以下是一些常见问题及其解决方案:
1、无法找到BIOS选项:如果您的联想笔记本无法找到BIOS选项,请尝试使用不同的快捷键或检查计算机制造商提供的文档,不同的计算机型号可能有不同的BIOS访问方法。
2、BIOS设置被重置:如果您发现您的BIOS设置被重置为默认设置,可能是因为计算机电池电量不足或CMOS被意外清除,在这种情况下,请尝试更换电池或重置CMOS。
3、无法保存设置:如果您无法保存BIOS设置,请检查您的操作是否正确,确保按照正确的步骤保存设置并退出BIOS,如果问题仍然存在,请联系计算机制造商的技术支持团队寻求帮助。
本文详细介绍了联想笔记本如何进入BIOS以及BIOS设置的基本步骤和注意事项,在进行BIOS设置时,请务必谨慎操作并确保遵循正确的步骤和操作方法以避免出现问题,如果您遇到任何问题或需要帮助,请联系联想的技术支持团队寻求帮助,建议定期备份您的BIOS设置以便在需要时恢复默认设置。
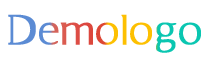


 京公网安备11000000000001号
京公网安备11000000000001号 京ICP备11000001号
京ICP备11000001号